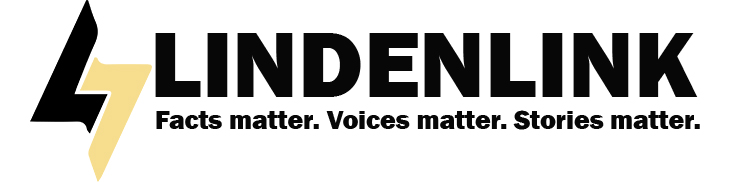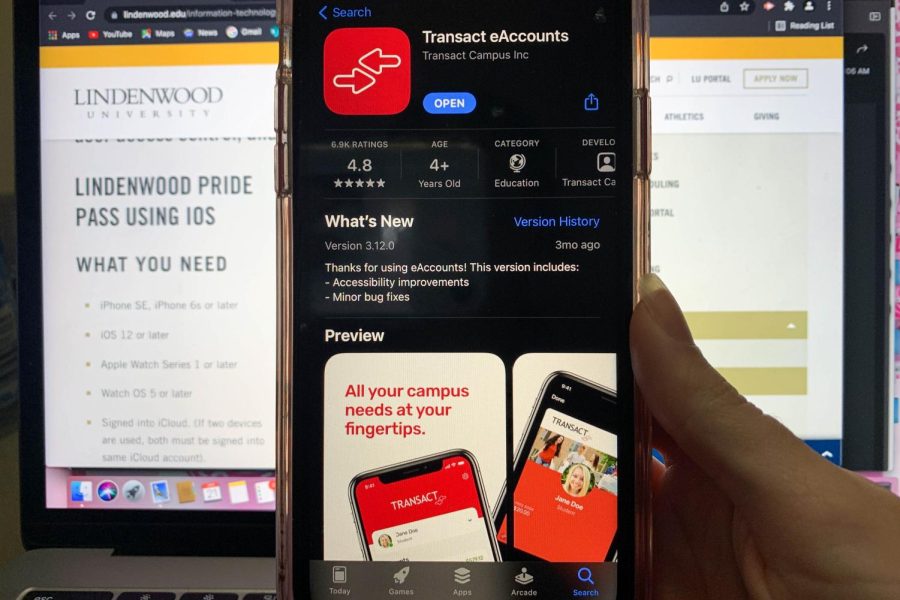How to access student ID cards on mobile devices
Photo by Jessica Spivey
The Transact eAccounts app gives students the opportunity to get to their ID via their mobile device.
January 27, 2022
Last week, Lindenwood’s information technology department announced that students can now access their ID cards from their mobile devices.
This allows students to use their smartphone or smartwatch across campus for door access, meal payments, and printing.
To use the mobile ID service, students first need to download the Transact eAccounts app. The instructions that students must follow to obtain mobile ID access differ for Apple and Android users.
Here are the steps to follow for Apple users:
1. Download the Transact eAccounts app for Apple.
2. Select Lindenwood University.
3. Login using your Lindenwood username and password.
4. Verify your identity through Authenticator.
5. Click the “Add to Apple Wallet” button to add your ID card.
To use, open Apple Wallet and select your ID from your saved cards. Then, tap your device against the reader.
For further information on mobile ID access for Apple, click here.
Here are the steps to follow for Android users:
1. Enable NFC to on through settings.
2. Open Google Pay and confirm it is the default pay method.
3. Download the Transact eAccounts app for Android.
4. Select Lindenwood University.
5. Login using your Lindenwood username and password.
6. Click “Add to Google Pay”.
To use, open the Transact eAccounts app and select the “View in Google Pay” icon. Then, tap your device against the reader.
For further information on mobile ID access for Android, click here.
It may take up to 60 minutes for the mobile ID to become fully active. Students who have trouble accessing their mobile ID can email Lindenwood IT at helpdesk@lindenwood.edu for further assistance.